Making a dedicated Skritter launcher in Linux Mint
One important idea in the psychology of motivation is that you should reduce and eliminate any barriers that discourage you from doing a task. This also means that you should make it as convenient and attractive as possible to get started on the task.
If you’re on Linux Mint / Ubuntu and use Skritter (and I’d recommend both of those), it’s very easy to apply this principle by setting up a dedicated shortcut for Skritter. This guide works for any system that uses the MATE desktop environment.
Adding Skritter to the menu
We’re going to add this shortcut to the programs menu first, as this then lets you add it elsewhere very easily. First up, right click on the Menu on the task-bar and go to Edit menu:
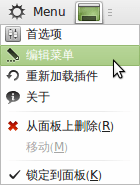
You’ll notice I’ve got my system in Chinese, which I do to cram in a little bit more exposure as I use my computer every day. Once you’re on the Menu editing dialogue, you need to choose a category for the new shortcut. Putting it in Education makes most sense to me, but it can go anywhere:
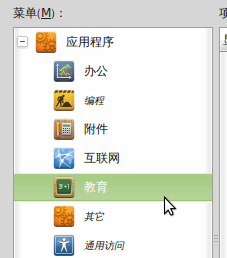
Once you’ve selected the category, look over to the right hand side of the dialogue and click New item. You’ll get a little dialogue that looks like this:
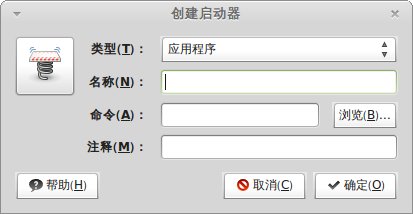
Leave the Type selection as Application. You can put whatever you like in the Name and Comment fields, and for the Command, use this:
/opt/google/chrome/google-chrome –app=http://www.skritter.com/practice/all
Normally my preferred browser is Firefox, but in this case I think Chrome is better. It starts faster and runs Skritter more smoothly, plus we don’t need any of Firefox’s extra features here. This command will open the Skritter practice page in Chrome with nothing else in the window, so you have nothing to district you from writing those hanzi.
You can also click on the springboard to set an icon. Use this Skritter icon if you like:
You should end up with something like this:
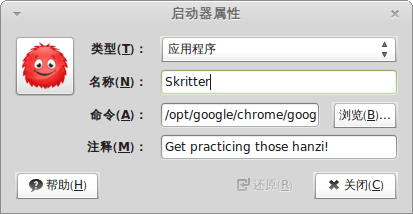
Then just click OK and you’ll have a dedicated Skritter launcher in the menu. To make this really useful though, it’s a good idea to put it in a few more locations to prompt you to study.
Adding the Skritter launcher elsewhere
Now that you’ve got that launcher set up, it’s very easy to make it appear in other locations.
Mint Menu favourites
If you’re on Linux Mint, a good one to do is the favourites area of Mint Menu. To add it there, just find the launcher in the Education section, right click, and choose Add to favourites. Then you’ll see a nice big Skritter icon every time you open the menu:
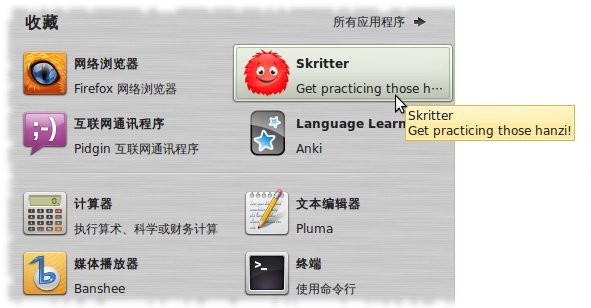
MATE panel
Another good idea on any MATE desktop environment is to add the Skritter launcher to the panel. Right click on the panel and select Add to panel:
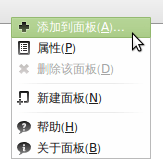
Then choose the option for copying an item from the menu:
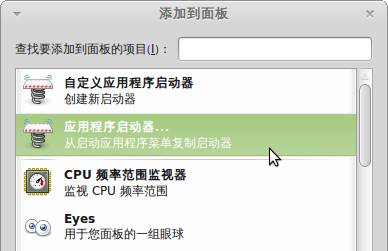
Find the Skritter launcher in the Education section and double click that.
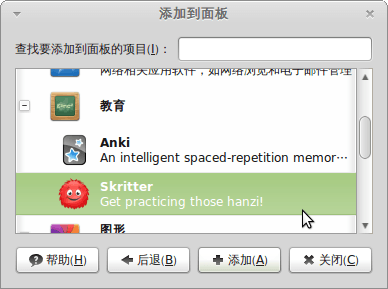
Desktop
Once you’ve added the Skritter launcher to the panel, you can easily drag it on to the desktop to make a shortcut there as well. Resize it to make it large and prominent and you’re more likely to notice it and get in some more Skritter time!
One final tip is that you can add the Skritter launcher command above to the list of start-up programs, and have Skritter come up every time you log in to your desktop. This might be going a bit too far, but it will encourage you to make practicing hanzi a priority.

